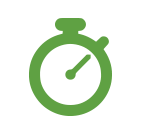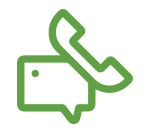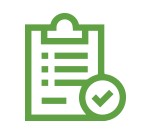Hace algunos días o meses mejor dicho me habian pedido que les indicara como crear un UserForm con Listbox, aquí les dejo las instrucciones ¡Espero no sea demasiado tarde…!. El diseño del formulario depende de la imaginación de cada uno de ustedes aunque aquí les sugiero uno para los que se van iniciando en esto y tengan alguna idea de como empezar.
Estos son los pasos que debes de seguir para el diseño del UserForm:
- Inicia el Editor de Visual Basic pulsando ALT-F11.
- En la barra del Menú, selecciona Insertar>UserForm. En el editor debe de aparecer un UserForm1 virgen.
- Si no ves la Ventana de Propiedades del UserForm1 en la barra de herramientas aparece una mano con un dedo apuntando a un cuadro blanco oprimelo y te mostrará la ventana. Otra opción para que te muestre esta ventana es ir a Menú>Ver>Ventana de Propiedades ó simplemente presionando la tecla F4.
 La cuarta entrada de la ventana de propiedades es “Caption” que sirve para poner la leyenda del titulo al UserForm, actualmente el formulario se llama Userform 1, haz un click en el cuadro de la derecha de “caption” y asignale un nuevo nombre, Por ejemplo: “Catálogo de Clientes”. Deja las otras propiedades del formulario en su estado por defecto.
La cuarta entrada de la ventana de propiedades es “Caption” que sirve para poner la leyenda del titulo al UserForm, actualmente el formulario se llama Userform 1, haz un click en el cuadro de la derecha de “caption” y asignale un nuevo nombre, Por ejemplo: “Catálogo de Clientes”. Deja las otras propiedades del formulario en su estado por defecto.- Haz click en cualquier lugar dentro del UserForm y el Cuadro de Herramientas aparecerá, en caso de que no aparezca ve a Menú>Ver>Cuadro de Herramientas.
- En los controles del Cuadro de Herramientas, posicionate sobre la letra A, haz click y arrastra el cuadro de la etiqueta sobre la parte superior del formulario. Su valor predeterminado es el título de Label1. Haz click dentro del cuadro de texto de la etiqueta y podrás editar el título. En esta etiqueta agregarás las instrucciones para el usuario: “Selecciona a un cliente de la siguiente lista y haz click en Aceptar”, por decir un ejemplo.
- Haz click en el formulario nuevamente, pero fuera del cuadro de la etiqueta y podrás ver el Cuadro de Herramientas nuevamente. La 5ta figura de la fila superior del cuadro de herramientas es un Cuadro de lista ó ListBox, posiciona el puntero del ratón sobre la figura y arrastralo sobre el UserForm por debajo del cuadro de la Etiqueta. En el ListBox es dónde aparecerá la lista de clientes. El nombre predeterminado del cuadro de lista es ListBox1.
- La ventana de propiedades ahora muestra las propiedades del ListBox1. Desplazate hacia abajo através de las propiedades hasta que veas la propiedad “RowSource”. Para la propiedad RowSource” escribe : =Hoja1!$B$2:$B$4, suponiendo que en este rango es dónde tienes el listado de tus Clientes.
- Ahora puedes ejecutar una prueba rápida para asegurarte de que las cosas están funcionando correctamente. Haz click en la barra del título del UserForm para seleccionar todo el formulario. Ahora haz click en el icono de ejecutar (parece el botón de Play de un DVD, es un triángulo verde inclinado hacia la derecha que se encuentra en la barra de menú). Estarás de regreso a tu libro de Excel y tendrás tu primer sencillo UserForm. Dentro del UserForm verás el listado de tus Clientes que puedes seleccionarlos pero hasta el momento esto no hace nada emocionante. Haz click en la X de la esquina superior derecha para cerrar el formulario.
- Vuelve al editor de Visual Basic. Haz click en el UserForm para que muestre el Cuadro de Herramientas, haz click en el 4to botón de la segunda fila “Botón de Comando”, arrastralo debajo del ListBox. Cambia el título por “Aceptar” digiendote a la ventana de propiedades haciendo click en el cuadro derecho de “Caption”.
- Dibuja un segundo botón poniéndole el título de “Cancelar”.
- Ya casi terminamos. Tenemos que configurar el código para el botón Cancelar. Selecciona y Haz click derecho al ratón en el botón Cancelar y selecciona “Ver Código”. El editor configurará unas declaraciones con Sub y End Sub, entre estas declaraciones escribe esta linea: UserForm1.Hide
- Eso es todo para la asignación del código de botón de Cancelar. Para volver al UserForm haz click sobre la figura del UserForm en el Explorador de Proyectos. (Si no puedes ver la ventana de explorador de proyectos, pulsa el icono del Explorador de Proyectos, está justo a la izquierda del icono de Propiedades.)
- Antes de terminar el UserForm, tenemos que hacer algo con el botón Aceptar. Cuando el usuario haga click en Aceptar, quiero que el valor seleccionado del ListBox aparezca en la celda A2 de la Hoja1. Haz click con el botón derecho del ratón al botón Aceptar y selecciona Ver Código e ingresa el siguiente código entre Private Sub CommandButton1_Click () y End Sub:
WorkSheets(“Hoja1”).Range(“A2“)=UserForm1.ListBox1.Value
UserForm1.Hide
Felicidades, haz terminado tu primer UserForm. Ahora para hacer que aparezca el formulario vamos a agregar otra linea de código. Regresa el Editor de Visual Basic (Alt-F11) ve a Menú>Insertar>Módulo e ingresa las siguientes lineas
Felicidades, haz terminado tu primer UserForm. Ahora para hacer que aparezca el formulario vamos a agregar otra linea de código. Regresa el Editor de Visual Basic (Alt-F11) ve a Menú>Insertar>Módulo e ingresa las siguientes lineas
Sub MostrarUSF()
UserForm1.Show
End Sub
Ahora puedes ejecutar la macro para que aparezca el formulario presionando las teclas Alt-F8 Seleccionas el nombre de la macro “MostrarUSF” y activas el botón ejecutar y wala aparece el formulario como acto de magia.
El formulario se verá algo parecido a esto.
Me cuentan como les fue.






 Carrito:
Carrito: